L’emissione di un documento fiscale è possibile solo dopo aver salvato l’ordine di lavoro corrispondente.
Dopo aver cliccato sul pulsante (A) per salvare l’ordine di lavoro, si attiva il pulsante per la creazione del documento fiscale (B).
Cliccare sul pulsante (B) per visualizzare la schermata utile per la compilazione del documento fiscale.
 L’elenco spiega la funzione delle zone fondamentali della schermata.
L’elenco spiega la funzione delle zone fondamentali della schermata.
C) Barra degli strumenti: contiene i comandi necessari per la realizzazione del documento fiscale.
D) Tipo di documento: contiene i campi per selezionare la modalità di pagamento da applicare. Di default è selezionata la modalità di pagamento impostata nella scheda “Dati fiscali” della schermata “Anagrafica”.
E) Testata: contiene i dati identificativi del documento fiscale.
F) Cliente/Veicolo: visualizza, nelle rispettive schede, i dati identificativi del cliente e del veicolo in esame.
G) Righe: permette di creare, tramite gli appositi comandi, le righe che andranno a costituire il documento fiscale.
H) Prospetti: visualizza il riepilogo delle spese suddivisi per aliquota iva e per classificazione delle attività svolte.
I) Smaltimento rifiuti: permette di impostare i costi da attribuire allo smistamento dei rifiuti.
J) Materiali di consumo: permette di impostare i costi da attribuire ai materiali di consumo.
K) Note interne: permette di inserire delle note utili come promemoria.
L) Pagamento: visualizza lo stato del pagamento.
M) Totali: visualizza l’importo totale dell’ordine di lavoro.
Le zone (I-J) vengono configurate una volta per tutte nella schermata “Officina” del menu “Configurazioni”.
Barra degli strumenti
 C1) Carica: comando per visualizzare il documento fiscale corrente.
C1) Carica: comando per visualizzare il documento fiscale corrente.
C2) Nuovo: comando per creare un nuovo documento fiscale, basato su quello visualizzato.
C3) Salva: comando per memorizzare le modifiche eseguite sul documento fiscale visualizzato.
C4) Ricarica: comando per ricaricare il documento fiscale visualizzato.
C5) Elimina: comando per eliminare il documento fiscale visualizzato. È possibile eliminare solo i documenti fiscali che non sono stati contabilizzati.
C6) Stampa: comando per stampare il documento fiscale visualizzato.
C7) Ricambi: comando per aprire una finestra dalla quale è possibile selezionare un ricambio aftermarket da inserire nel documento fiscale.
C8) Contabilizza/Decontabilizza: comando per impostare lo stato del documento fiscale, contabilizzato o non contabilizzato. Possono essere modificati solo i documenti fiscali che non sono contabilizzati.
C9) Converti: comando per effettuare la conversione del documento fiscale visualizzato.
- Se il documento è una fattura: la conversione crea la ricevuta fiscale e la nota di credito.
• Se il documento è una ricevuta fiscale: la conversione crea la fattura.
Tipo documento
 D1) Ricevuta fiscale: documento fiscale emesso principalmente a soggetti privati privi di partita iva.
D1) Ricevuta fiscale: documento fiscale emesso principalmente a soggetti privati privi di partita iva.
D2) Ricevuta segue fattura: documento fiscale emesso per giustificare una successiva fattura (emessa solitamente a fine mese).
D3) Fattura: documento fiscale emesso per soggetti con partita iva (professionisti o aziende).
D4) Nota di credito: documento fiscale emesso al fine di permettere lo storno di alcune voci, da una fattura emessa precedentemente.
Di default è selezionata la modalità di pagamento impostata nella scheda “Dati fiscali” della schermata “Anagrafica”.
Testata
 E1) Numero: visualizza il numero identificativo del documento fiscale. Viene attribuito automaticamente al salvataggio. Se un documento fiscale viene eliminato, rimane un vuoto nella numerazione progressiva del documento fiscale corrispondente, questa condizione viene evidenziata tramite un messaggio nel menu “Segnalazioni”.
E1) Numero: visualizza il numero identificativo del documento fiscale. Viene attribuito automaticamente al salvataggio. Se un documento fiscale viene eliminato, rimane un vuoto nella numerazione progressiva del documento fiscale corrispondente, questa condizione viene evidenziata tramite un messaggio nel menu “Segnalazioni”.
E2) Data: visualizza la data di creazione del documento fiscale. Il sistema propone automaticamente la data odierna, tuttavia l’operatore la può modificare.
E3) Pagamento: campo per selezionare la modalità di pagamento. Di default è proposta l’opzione impostata nella scheda “Dati fiscali” della schermata “Anagrafica”.
E4) Id: visualizza il codice identificativo del documento fiscale.
E5) Emesso da: visualizza il nome dell’operatore che ha realizzato il documento fiscale.
E6) Sp. Pay: campo per attivare o meno l’applicazione della scissione dei pagamenti (split payment).
E7) Causali: visualizza la causale del documento fiscale (es. VENCLI = vendita al cliente). L’elenco di tutte le causali è riportato nella schermata “Magazzini: causali” del menu “Archivi”.
Cliente\Veicolo
 F1) Pulsanti “Cliente” – “Veicolo”: comandi per visualizzare nella zona (E) i dati corrispondenti al cliente, oppure al veicolo.
F1) Pulsanti “Cliente” – “Veicolo”: comandi per visualizzare nella zona (E) i dati corrispondenti al cliente, oppure al veicolo.
F2) Pulsante: comando per selezionare il cliente dall’archivio “Anagrafiche”.
F3) Zona: visualizza i dati identificativi del veicolo.
Righe
 G1) Pulsante: comando per inserire una nuova riga nel documento fiscale. È possibile inserire delle nuove righe anche utilizzando il pulsante (C7), presente nella barra degli strumenti.
G1) Pulsante: comando per inserire una nuova riga nel documento fiscale. È possibile inserire delle nuove righe anche utilizzando il pulsante (C7), presente nella barra degli strumenti.
G2) Pulsante: comando per eliminare la riga corrispondente.
G3) Pulsante: comando per effettuare altre operazioni sulla riga corrispondente (attività, rimpiazzare il ricambio utilizzato, ecc..).
Le righe del documento fiscale possono essere di due tipi:
- Normale: è necessario selezionare l’articolo (tramite il click sull’apposita icona) ed inserire le quantità e l’eventuale sconto, il prezzo viene calcolato automaticamente in base ai dati inseriti negli archivi “Articoli”.
- Descrittivo: è necessario inserire esclusivamente un testo descrittivo.
Prospetti
 H1) Prospetto IVA per aliquota: visualizza l’imponibile totale con la corrispondente aliquota iva.
H1) Prospetto IVA per aliquota: visualizza l’imponibile totale con la corrispondente aliquota iva.
H2) Prospetto per classificazione: visualizza l’imponibile relativo alle varie attività riportate nel documento fiscale.
Smaltimento rifiuti
 I1) Tipo di calcolo: campo per selezionare la modalità con la quale viene calcolato lo smaltimento dei rifiuti.
I1) Tipo di calcolo: campo per selezionare la modalità con la quale viene calcolato lo smaltimento dei rifiuti.
– Percentuale sulla manodopera
– Importo fisso
– Percentuale sul totale
– Percentuale sulle materie
I2) Categoria: campo per selezionare la categoria da attribuire al costo.
I3) Costo fisso: campo per inserire il costo fisso da attribuire all’attività di smaltimento dei rifiuti.
I4) Profilo IVA: campo per selezionare il tipo di iva da applicare all’attività di smaltimento rifiuti.
Materiali di consumo
 J1) Tipo di calcolo: campo per selezionare la modalità con la quale viene calcolato il costo per i materiali di consumo.
J1) Tipo di calcolo: campo per selezionare la modalità con la quale viene calcolato il costo per i materiali di consumo.
– Percentuale sulla manodopera
– Importo fisso
– Percentuale sul totale
– Percentuale sulle materie
J2) Categoria: campo per selezionare la categoria da attribuire al costo.
J3) Costo fisso: campo per inserire il costo fisso da attribuire ai materiali di consumo.
J4) Profilo IVA: campo per selezionare il tipo di iva da applicare ai materiali di consumo.
Note interne
 K1) Campo adibito all’inserimento di eventuali note, utili come promemoria.
K1) Campo adibito all’inserimento di eventuali note, utili come promemoria.
Pagamento
 L1) Corrispettivo: campo per selezionare lo stato del pagamento.
L1) Corrispettivo: campo per selezionare lo stato del pagamento.
- Pagato
- Non pagato
- Pagato parzialmente (non può essere utilizzato per le ricevute fiscali)
L2) Importo pagato: campo per inserire l’importo pagato (se l’opzione L1 è “pagato” automaticamente l’intero importo viene visualizzato in questo campo)
L3) Importo da pagare: visualizza l’importo ancora da pagare.
Totali
 M1) Smaltimento rifiuti: visualizza la spesa applicata all’attività di smaltimento dei rifiuti
M1) Smaltimento rifiuti: visualizza la spesa applicata all’attività di smaltimento dei rifiuti
M2) Materiali di consumo: visualizza la spesa attribuita ai materiali di consumo.
M3) Righe: visualizza la spesa corrispondente alla somma delle righe riportate nel documento fiscale.
M4) Documento: visualizza gli importi totali del documento fiscale.
Per creare un documento fiscale procedere nel modo indicato.
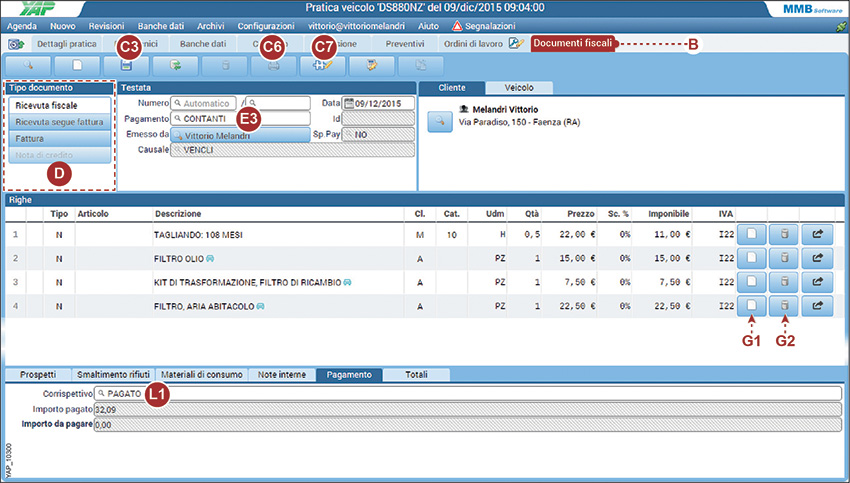
- Cliccare sul pulsante (B) per visualizzare la schermata utile per la compilazione del documento fiscale.
- Per modificare la composizione del documento fiscale, qualora fosse necessario, utilizzare i comandi indicati.
• Cliccare sul comando (G1), in corrispondenza dell’ultimo articolo visualizzato, per aggiungerne uno nuovo.
• Cliccare sul comando (G2), in corrispondenza dell’articolo di interesse, per eliminarlo.
• Cliccare sul comando (C7) per aggiungere al documento fiscale un ricambio aftermarket.
- Tramite la zona (D) selezionare il tipo di documento fiscale di interesse.
- Tramite la zona (E3) selezionare la modalità di pagamento.
- Tramite la zona (L1), selezionare lo stato del pagamento.
- Cliccare sul pulsante (C3) per registrare le modifiche, automaticamente viene assegnata la numerazione del documento.
- Cliccare sul pulsante (C6) per stampare il documento.

